이미지 압축 사이트 추천 / 아이러브이미지 iloveimg
아마도 많은 사람들이 글을 발행할 때 한번쯤은 이미지를 사용해서 글을 써본 경험이 있을 것입니다.
그런데 막상 이미지를 사용하면 크기가 커서 사용하기 애매한 경우가 종종 생깁니다.
그럴 때에 딱 알맞게 사용하기 좋은 사이트를 하나 추천합니다.
바로 아이러브이미지 입니다.
iLoveIMG | 쉽고 빠른 온라인 무료 이미지 편집 툴
신속하게 파일 수정이 가능한 무료 이미지 편집 툴 iLoveIMG. 잘라내기, 크기 조정, 압축, 변환 등의 작업을 진행해 보세요!
www.iloveimg.com
저는 사진을 많이 사용하는 블로그 특성상 사진크기를 줄여서 속도를 빠르게 하는 것이 중요했습니다.
그래서 인터넷이나 다른 티스토리 블로그들을 찾아보다가 이 사이트를 알게 되었습니다.
이 사이트는 가입을 하지 않아도 무료로 여러가지 툴을 사용할 수 있는 이미지 편집 사이트 입니다.
오늘을 이 중에서 제가 가장 많이 사용하는 기능인 이미지 압축 방법에 대해서 설명하겠습니다.
먼저 위의 주소를 통하여 사이트에 들어갑니다.
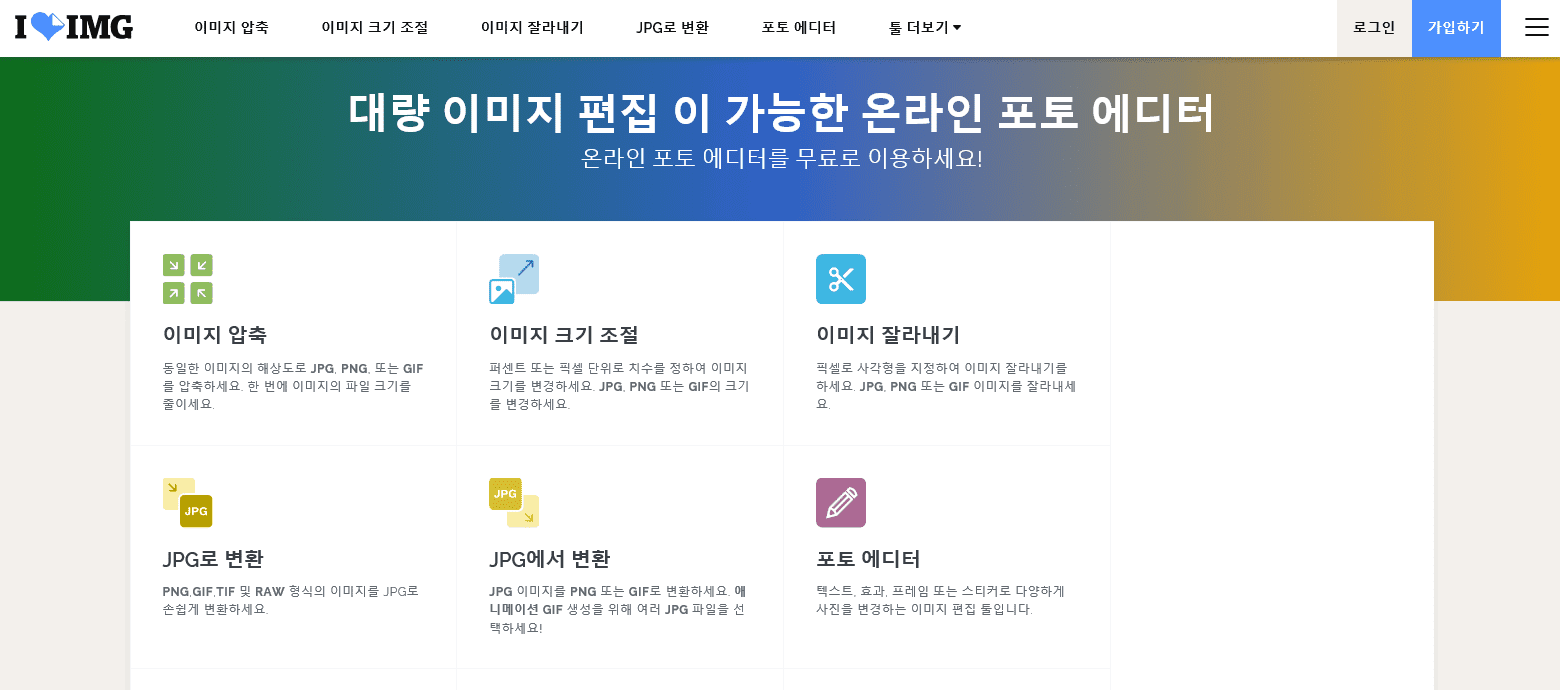
그러면 다음과 같은 사이트의 메인화면이 나오게 됩니다.
다른 여러 기능들도 나중에 한번씩 사용해보시기를 추천드립니다.
위에 있는 버튼들 중에서 가장 왼쪽에 있는 이미지 압축 버튼을 클릭합니다.
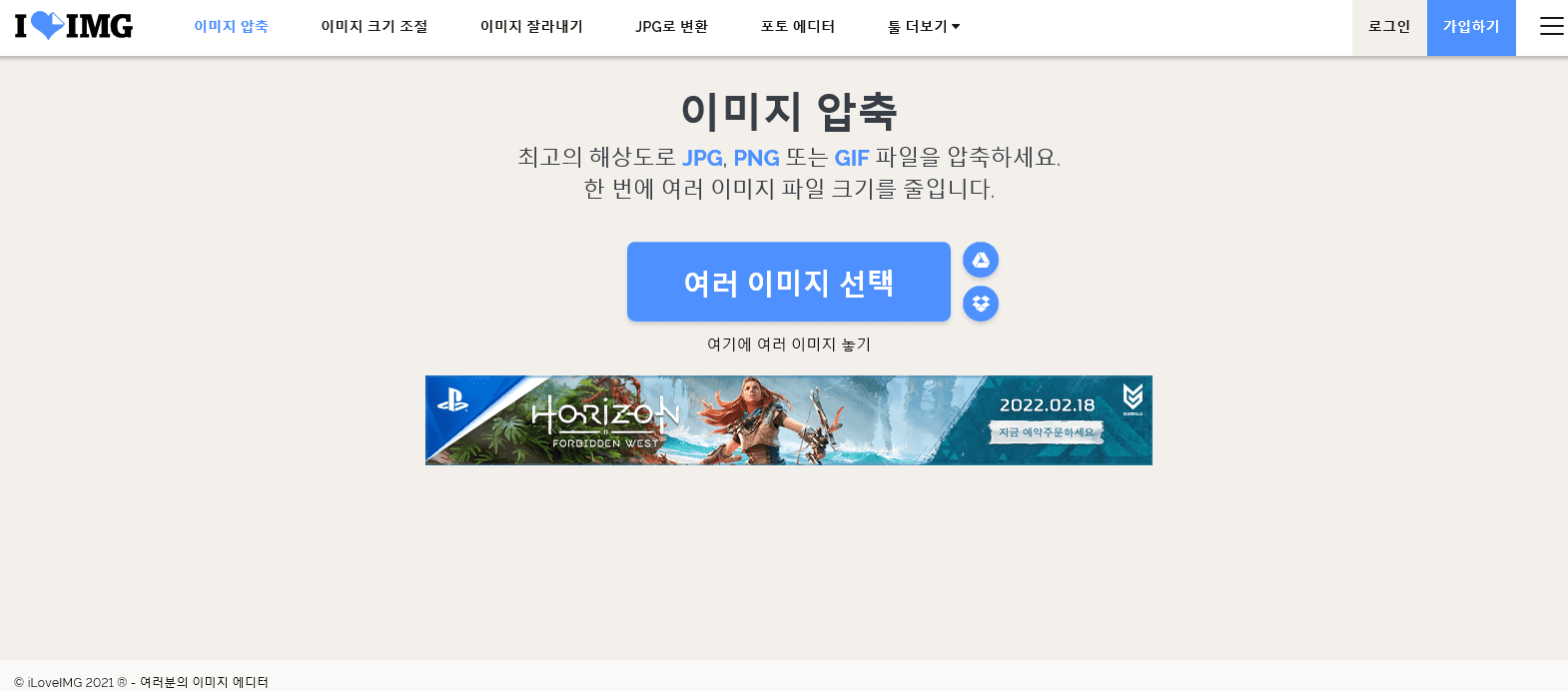
그러면 위와 같은 화면이 메인에 뜨게 됩니다.
여기에서 이미지를 드로그해서 넣을 수도 있고, 여러 이미지 선택 버튼을 눌러서 진행할 수도 있습니다.
저는 여기에서 드로그 앤 드랍 형식으로 이미지를 임의로 선택하여 진행해보겠습니다.
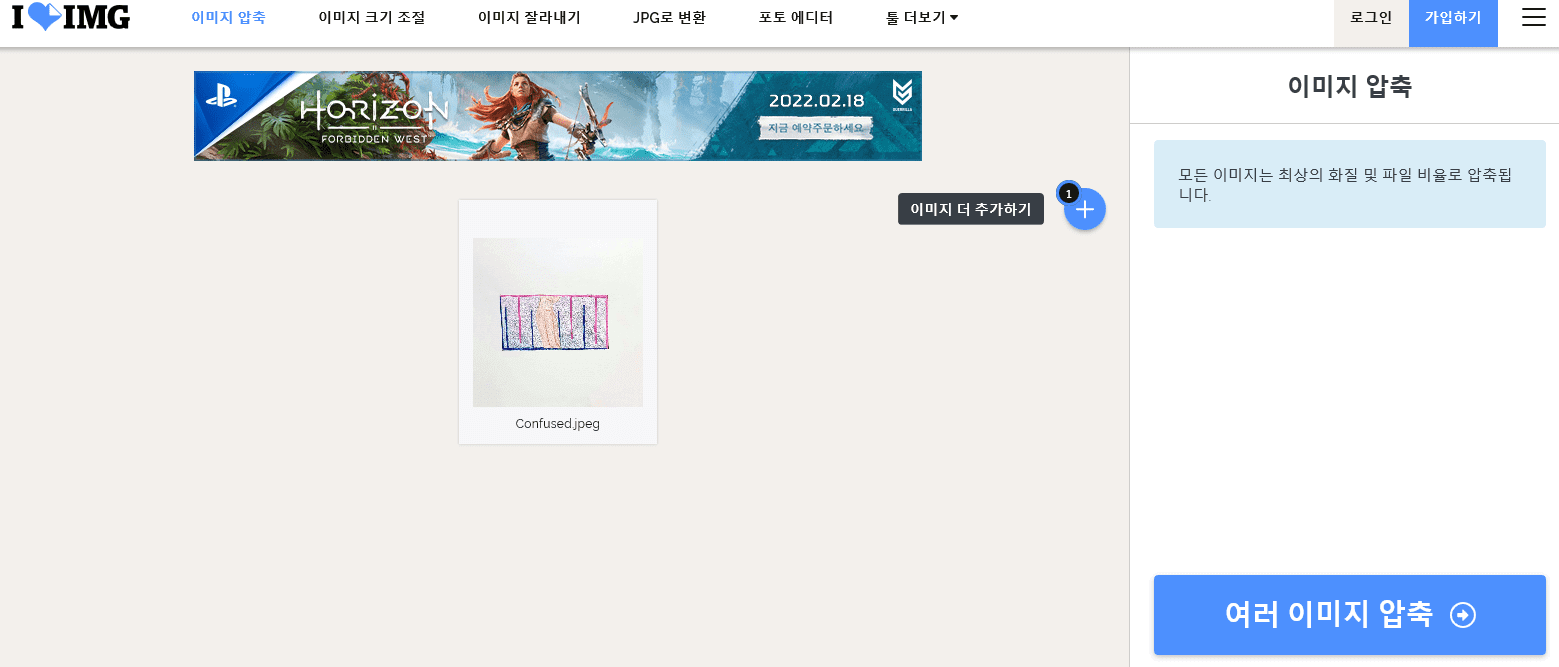
임의로 이미지 선택을 하고나면 자동으로 자옹으로 이미지 선택 창으로 이동하게 됩니다.
여기에서 추가로 이미지를 선택할 수도 있고 그대로 진행할 수도 있습니다.
더 이상 추가할 이미지가 없으면 오른쪽 아래에 있는 여러 이미지 압축 버튼을 눌러줍니다.
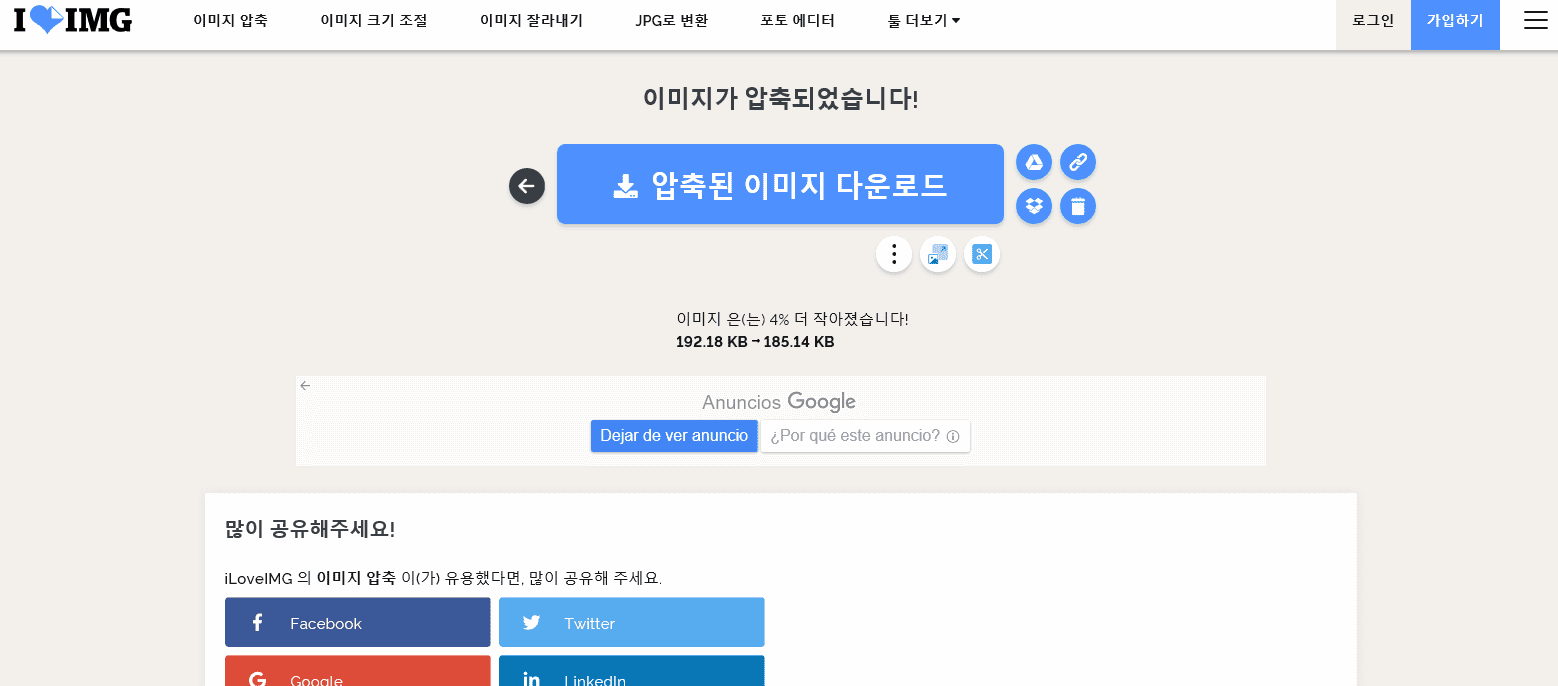
그러면 위와 같이 이미지가 압축되었다는 메시지와 함께 다운로드할 수 있는 창이 뜹니다.
여기에서 뒤로 갈 수도 있고, 압축된 이미지 다운로드 버튼을 통하여 이미지를 다운받을 수도 있습니다.
버튼 아래에는 다른 기능을 추가로 진행할 수 있는 버튼들도 있습니다.
그런데 왠만하면 다른 기능들을 작업한 다음 마지막으로 압축하는 것을 추천합니다.
왜냐하면 압축한 상태에서 크기 조절 같은 작업을 하면 다시 사진의 크기가 커지기 때문입니다.
여기까지 아이러브이미지 사이트를 통하여 이미지를 압축하는 방법을 알아봤습니다.
앞으로 사진을 필요로 하는 작업에서는 이 방법을 사용하여 전보다 가벼운 이미지로 만드는 것을 추천합니다.
'정보 및 리뷰 > 정보' 카테고리의 다른 글
| 스냅시드에서 사진 편집하는 방법과 과정 (2) | 2021.09.24 |
|---|---|
| 카카오톡 채널을 만들었습니다. (8) | 2021.09.16 |
| 타이니피엔지에서 이미지 압축하는 방법 (0) | 2021.09.15 |
| 마플샵 셀러 스튜디오에서 상품 만드는 방법 (0) | 2021.09.01 |
| 마플샵 정보 셀러 신청하는 법 굿즈샵 여는 방법 (2) | 2021.08.25 |


댓글